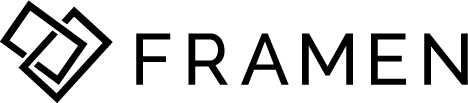You can add many users to your account. Set each member's role to define what access you want them to have.
🔖 Table of Contents
🎯 Add a member
If you want to add members to your account to manage Screens and Content, you can invite them and set a role with predefined permissions.
For example, if you have several locations, you can invite the respective Manager to manage only their Screens and Playlists and nothing else.
For this, add a Space:
⚙️Tooltip: If Space is selected then Member has access (based on defined roles) to resources only inside that Space. If Space is not selected, then Member has access (based on defined roles) to all resources of the organisation.
Only Admins can add new members to a FRAMEN account
- On the left, navigate to Account > Members
- Click on "+ Invite Members" in the upper right corner
- Enter the email and assign a Role
- Optionally choose a Space to limit rights to specific resources
- Optionally, enable this member to receive Creative Approval Email
- Click on "Invite”
- They will receive an email to confirm the invitation
🎯 Edit a member role
- On the left, navigate to Account > Members
- Click on the pen when you hover the member
- Select Rules and click on the pen next to the current role
- Select a new Role
- Click on Change
🎯 Remove a member
Only Admins can deactivate users
- On the left, navigate to Account > Members
- Click on the icon
 when you hover the member you want to deactivate
when you hover the member you want to deactivate
🎯 Member Roles Rights