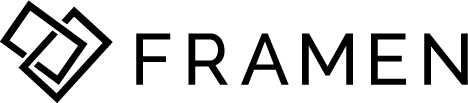FRAMEN offers you a simple solution to share attractive content with your audience. Unlike conventional tools, you can organise and customise your content without much effort.
🔖 Table of Contents
The FRAMEN Gallery provides a platform for you to upload a variety of media that can be displayed on multiply screens.
Whether you are a hotel manager aiming to highlight your services, a gym manager seeking to display your updated timetable, or a coworking manager excited to promote your upcoming events, the Gallery enables you to upload your own media to offer guests an engaging stream of tailored content.
🎯 Step-by-step guide:
- On the left menu of the Dashboard go to the
 > Gallery.
> Gallery. - Click the Add Media button to upload your content.
- Double-click in the upload field to add items.
- Choose items and click Upload button to confirm.
- Click OK to confirm.
You can upload MP4, JPEG, PNG, gif, HTML and Youtube videos.
Please note that videos with more than 12.5 Mbits can cause problems during playout and Youtube videos can only be played as long as the internet is available.
🎯 Video tutorial
🎯 Assigning content to screens
- Go to Gallery
- Click on the item you want to assign to the screen/s
- Tick the screen/s on which you want content to appear
- Click Save to confirm
- Click on Timing to choose the time the content will appear on the screen/s
- Click Save to confirm
🎯 Editing content
- Go to Gallery
- Click on the three dots icon next to the content item you want to edit
- Click Edit to change the settings for the player, click Save to confirm
- Click on the three dot icon of the selected content item and choose Open in Studio
- After finishing the changes click Save the Progress or Export to Gallery
🎯 Scheduling content
Say hello to a new level of flexibility with the new scheduling option!
Now you can easily schedule your content to be played on certain days and at the times you have chosen:
- Go to Gallery, and choose the creative you want to schedule on your screen
- After the content was reassigned to the screens, you can start scheduling it
- Under all the Properties, click Schedule
- Choose certain days by clicking Limit days
- Choose certain times by clicking Limit time
- Choose start and end date by clicking Specify start date and Specify end date
🎯 Copying content to other screens
Now, you can easily transfer items from one screen to others with just a single click. Here's the simple way to get it done!
- Navigate to Screens
- Choose the screen you want to copy to and click the three dots icon on top
- Choose Copy to Screen
- Select a screen from the list you want to copy from
- Confirm by clicking Save