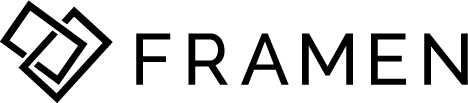This article explains the removal guidance of playlists
🔖 Table of Contents
🎯 Where are all my playlists?
All of your playlists have been safely reassigned to the screens (former Players tab). From now on you can manage the content directly from the Gallery tab by selecting an item and choosing a screen to play it on.
🎯 How do I assign content now?
From now on you can manage the content directly from the Gallery.
-
Simply navigate to the Gallery.
-
Click on the item you want to assign to a screen.
-
From the Screens tab, select the screen or multiple screens where you want the item to play, and click the Save button.
But that's not all! You can also assign multiple items to a screen with just a few clicks:
-
Head to the Gallery.
-
Click the "bulk action" button.
-
Select as many items as you’d like to assign.
-
Click Edit, then choose Screens.
-
Again, select the screen or multiple screens you want these items to play on, and hit Save.
🎯 Why remove playlists?
By removing playlists, we're making the screen connection process smoother and more efficient:
- No more unnecessary steps to slow you down! Assigning multiple items will be a breeze without playlists cluttering things up.
- It's all about simplification and making things easier for you.
- Plus, these changes are laying the groundwork for some exciting new features down the road, like the Scheduler.
- These adjustments should enhance your overall experience with our platform.
🎯 How can I re-order my items now without Playlist?
You can still easily re-order your items that are being played on the screen:
- Just head over to the Screens and click on Playlist on the screen card. This will take you to the familiar Playlist re-ordering feature, where you can arrange your content however you like.
🎯 How can I see which gallery item is assigned to which screen?
We've made some upgrades to the search function in the Gallery:
- All you need to do is type in the location or screen title, and you'll instantly see which gallery items are assigned to them.
- Once you've found the item you're looking for, simply click on it to see the connection details in the Details tab. From there, you can quickly navigate to the connected player/location.